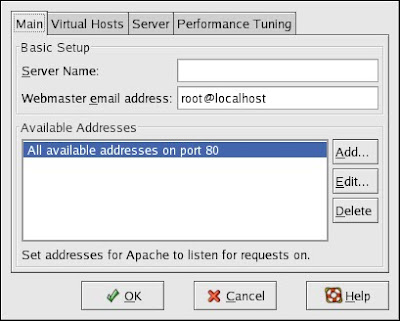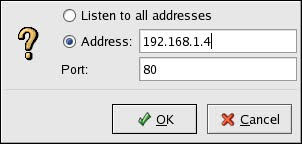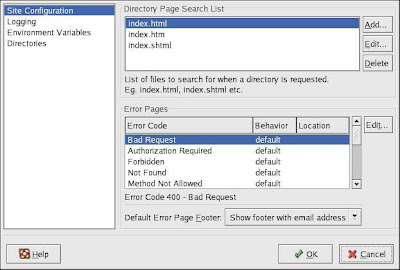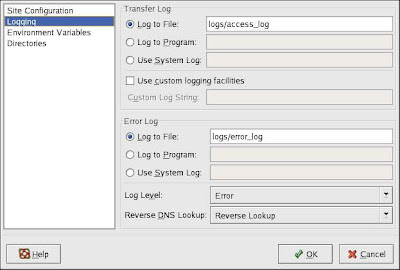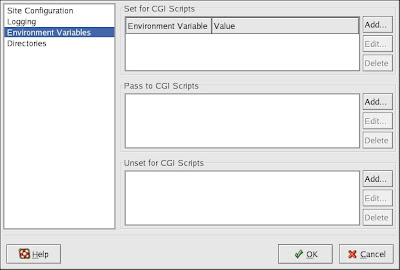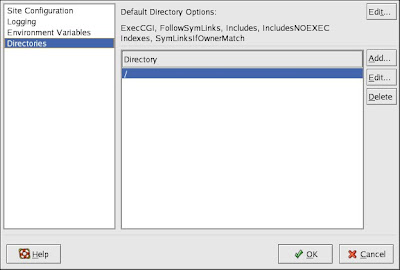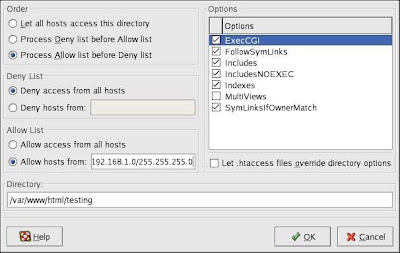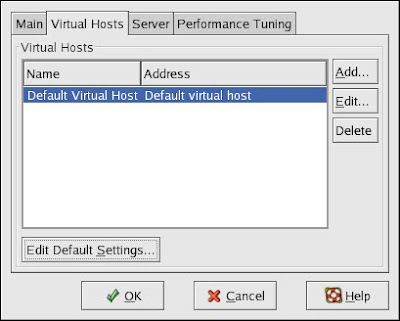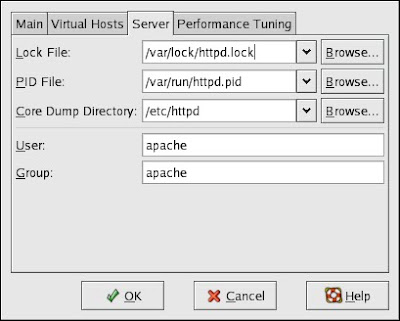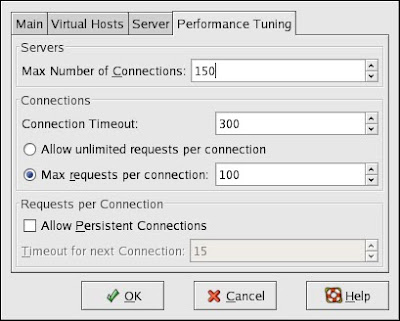Nah,, Kini IBM telah membuat super komputer baru mereka. Namanya adalah Sequoia. Super komputer baru ini akan memiliki kemampuan 20 petaflops per second. Seperti apa perhitungan itu?? Sebagai gambaran. Roadrunner memiliki kemampuan memproses sebesar 1.026 quadrilion flop persekon (kurang lebih 1 Peta Flop per second). Untuk menggambarkan kecepatan kalkulasi Road Runner saja,
Saking extremnya kecepatan Roadrunner ini, dapat digambarkan dengan jika 6 miliar orang di seluruh dunia menggunakan kalkulator tangan dan melakukan perhitungan selama 24 jam sehari dan 7 hari seminggu, maka akan membutuhkan waktu 46 tahun untuk dapat melakukan perhitungan yang setara dengan yang dapat dilakukan roadrunner selama 24 jam. WOW!!!
nah, bagaimana dengan Sequooa, tentunya kecepatan pemrosesannya 20 kali lebih cepat dari pada road runner tersebut. Atau:
jika 6 miliar orang di seluruh dunia menggunakan kalkulator tangan dan melakukan perhitungan selama 24 jam sehari dan 7 hari seminggu, maka akan membutuhkan waktu 920 (46×20) tahun untuk dapat melakukan perhitungan yang setara dengan yang dapat dilakukan Sequoia selama 24 jam.
Selain dapat mengerjakan perhitungan dengan cepat, sequoia juga menyerap energi sangat besar. Seberapa besar? Reuters menggambarkannya dengan setara dengan energi yang dibutuhkan untuk menghidupi 200 juta laptop. Gila!!!
Karena besarnya energi yang diserap, sampai-sampai untuk mendinginkan Sequoia ini dibutuhkan 96 Mesin Pendingin (semacam AC) berukuran besar untuk menjaga suhu tetap optimum. Lalu seberapa besar ukuran super komputer ini?? Saya kuranh tahu persisnya, yang jelas untuk super komputer ini membutuhkan suangan berukuran 318 meter persegi sebagai penyimpanannya.
BTW, super komputer ini akan siap diluncurkan (rencananya) pada tahun 2011 dan akan diserahkan ke Departemen energi Amerika Serikat. Nantinya komputer paling hebat di dunia (sampai saat ini) ini akan digunakan untuk mensimulasikan pengujian nuklir, memperkirakan cuaca dengan lebih baik atau untuk explorasi minyak.